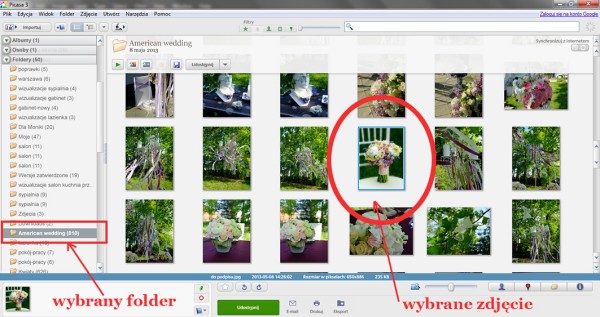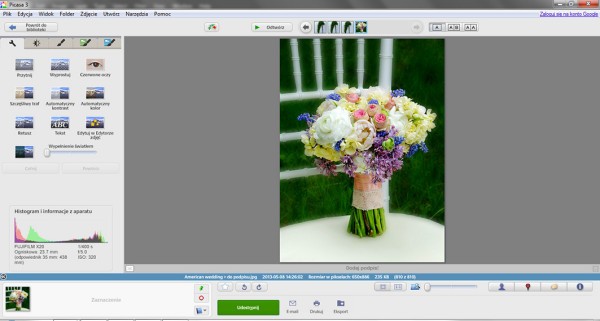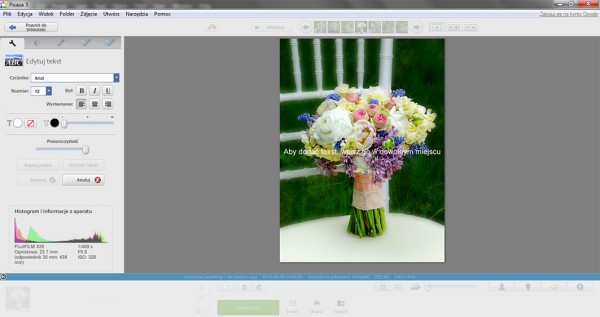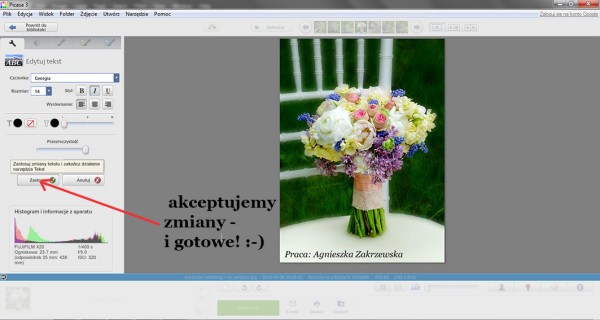… czyli zaczynamy nowy cykl porad FotoFlorystyki
pt.: „Jak to zrobić…”
Witam serdecznie wszystkich moich czytelników po raz pierwszy na „nowym” Forum Kwiatowym! Jak z pewnością zauważyliście nasz portal przeszedł niedawno profesjonalną metamorfozę, przekształcając się w jeszcze bardziej kompleksowy, atrakcyjny graficznie i przejrzysty nawigacyjnie portal informacyjny dla branży florystycznej
W nowej odsłonie Forum Kwiatowego już na stronie startowej znajdziecie ramkę FotoFlorystyki – dzięki temu już nigdy nie przegapicie najnowszych tekstów. Zainspirowana zmianami na Forum postanowiłam również uatrakcyjnić cykl moich artykułów – wprowadzając serię porad pt.: „Jak to zrobić…” Jak sam tytuł wskazuje, będą to teksty i zdjęcia instruktażowe, tłumaczące krok po kroku jak coś wykonać – oczywiście coś fotograficzno-florystycznego. Mam nadzieję, że pomysł Wam się spodoba!
Podpis rzecz ważna
Na premierę cyklu „Jak to zrobić…” wybrałam zagadnienie, które niezwykle często pojawia się w dyskusjach na forach florystycznych czy grupach na FB, a mianowicie kwestię podpisania na komputerze zdjęć swoich prac. Z Waszych pytań wynika, że wielu z Was ma z tym ciągle problemy – i mam nadzieję że uda mi się je dzisiaj rozwiązać.
O tym, że jest to w naszej branży niezwykle potrzeba umiejętność nie muszę chyba nikogo przekonywać – jest to nie tylko kwestia profesjonalnego wyglądu portfolio, ale przede wszystkim jeden ze sposobów na zabezpieczenie się przed kradzieżą zdjęć naszych prac i ich „przywłaszczeniem” sobie przez strony innych firm. Jest to oczywiście nielegalna i wysoce nieetyczna praktyka, ale niestety mamy z nią na co dzień do czynienia – ale to już temat na inny artykuł…
Krok 1: Wybór programu komputerowego
Żeby swobodnie podpisywać zdjęcia swoich prac, np. przed opublikowaniem ich w Internecie, potrzebujemy odpowiedniego programu do obróbki graficznej. Na szczęście wystarczy tu najprostszy edytor tego typu, a mój artykuł postanowiłam oprzeć – dla przykładu – na programie Picasa. Po pierwsze dlatego, że jest to program darmowy, ogólnodostępny, łatwy do instalacji, a jego prosty edytor zdjęć jest również dość sprytny i posiada kilka ciekawych funkcji z florystyczno-fotograficznego punktu widzenia, do których jeszcze kiedyś oczywiście powrócimy.
Picasę możecie ściągnąć i zainstalować w kilka minut na swoim komputerze klikając tutaj: Picasa. Proces instalacji poprowadzi Was przez kilka prostych kroków. Raz zainstalowana, Picasa przeskanuje Wam dysk w poszukiwaniu zdjęć, i wyświetli je od razu w swoim katalogu.
Krok 2: Wybór zdjęcia i otwarcie go w edytorze
Jeśli Picasa działa już na naszym dysku, otwieramy ją, a następnie w menu folderów po lewej stronie klikamy interesujący nas folder – u mnie jest to, jak widać na rysunku poniżej, folder „American Wedding”. W głównym oknie pojawią się wszystkie zdjęcia z tego folderu, ich listę miniaturek możemy przewijać używając „suwaków” ze strzałkami po prawej stronie okna.
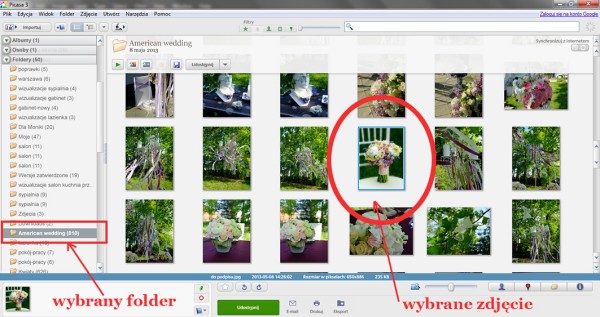
Kiedy znajdziemy wybrane zdjęcie – klikamy na nie 2 razy, tak by otworzyło się w oknie edycji, które wygląda następująco:
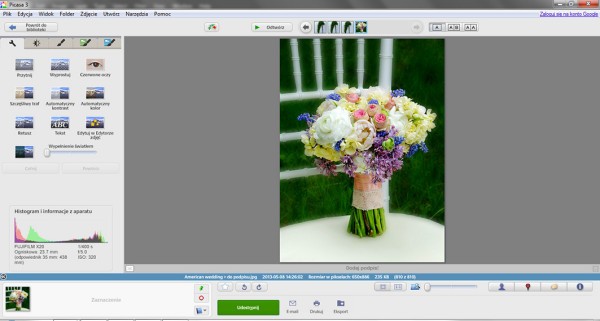
Krok 3: Wybór narzędzia edycji tekstu
W menu ikonek po lewej stronie widzimy kilka opcji edycji naszego zdjęcia, ale ponieważ nas dzisiaj interesuje podpisanie zdjęcia, wybieramy narzędzie o nazwie „Tekst” – jak na ilustracji poniżej.

Krok 4: Wykonanie podpisu
Po kliknięcie na ikonkę „Tekst” na zdjęciu wyświetli się informacja „Aby dodać tekst, wpisz go w dowolnym miejscu.”
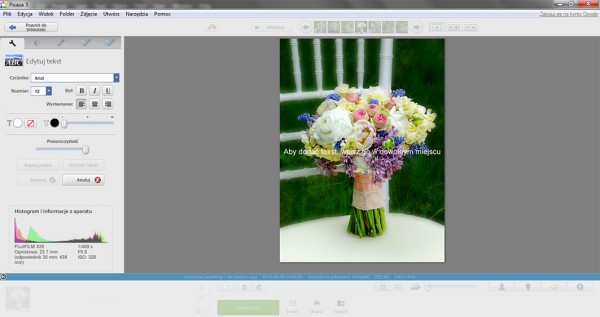
I dokładnie to musimy teraz zrobić – klikamy na zdjęcie (mniej więcej w miejscu, gdzie chcemy umieścić podpis, ale bez obaw, będziemy go potem jeszcze mogli przesunąć!), pojawia się kursor czcionki, a kiedy zaczniemy pisać – specjalne okienko. Zanim jednak wpiszemy całość tekstu, warto określić jego parametry. W menu po lewej stronie możemy ustawić wybraną czcionkę, jej rozmiar, kolor itp., a także cechy dodatkowe – czyli wytłuszczenie, pochylenie czy podkreślenie. Wszystko jest bardzo przejrzyste – spójrzcie na poniższą ilustrację:

Wprowadzamy całość tekstu – w przypadku tego zdjęcia powinnam wpisać swoje imię i nazwisko, a także informację, iż wiązanka ta wykonana została w Szkole Kwitnące Horyzonty, na warsztatach „American Wedding” prowadzonych przez Dorotę Ramirez.
Krok 5: Zapisujemy zmiany
Pozostaje już tylko zapisać zmiany – tak, że kiedy następnym razem otworzymy zdjęcie, lub będziemy je chcieli wykorzystać w Internecie, wprowadzony przez nas napis na nim pozostanie. Dokonamy tego jednym szybkim kliknięciem, na widoczny u dołu menu po lewej stronie przycisk „Zapisz.” I gotowe!
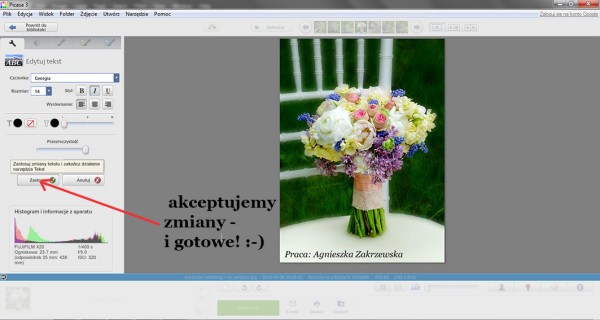
Proste, prawda? Mam nadzieję, że dzięki temu instruktażowi w Internecie będzie się pojawiać coraz więcej zdjęć prac florystycznych podpisanych danymi autora, i że udało mi się podpowiedzieć Wam coś pomocnego. I do następnego razu!